Synchronize your Obsidian notes across devices with Koofr's help
Are you using Obsidian on both your computer and phone? In this blog post, we'll show you how to synchronize your Obsidian notes across different devices with the help of Koofr.
What is the Obsidian app?
Obsidian is a privacy-oriented note-taking app that stores your notes directly on your device, ensuring accessibility even when you're offline. Notes are saved in markdown format, and you can easily search them, link them to each other, and visualize their connections using the Graph view. Additionally, Obsidian offers Canvas, a free core plugin designed to help you organize your notes visually, along with many other plugins to customize the app to your specific needs.
Obsidian is free for personal and also for non-profit use. Nevertheless, you must buy a Commercial license if you intend to use Obsidian for commercial purposes.

Disclaimer: We do not use Obsidian for commercial purposes. In this blog, we used a personal Obsidian account to demonstrate how to synchronize Obsidian notes between computer and mobile device with Koofr.
Synchronize your Obsidian notes
Obsidian offers Obsidian sync, "a cloud-based service that lets you store your notes on Obsidian's servers and sync them across your devices". It's available for 8 USD per month (billed yearly) or 10 USD per month (billed monthly).
If you prefer an alternative method to sync your notes across devices, here's another option.
Note: We will cover setup for Windows and Android, but similar steps should work for other operating systems as well.
Step 1: Synchronize your Obsidian notes to Koofr on your computer
Obsidian vaults are essentially folders with your notes stored on your computer, which makes it easy to synchronize them to your Koofr account. Let's see how to do that.
Koofr offers automatic two-way synchronization, ensuring that any changes you make in your Obsidian application are instantly reflected in your Koofr account (in our built-in text editor), and vice versa.
(1) Create a folder on your computer for your Obsidian vaults that you will synchronize to your Koofr account. We named ours My Obsidian vault.
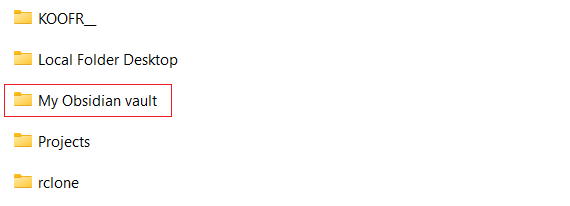
Then, go to your Koofr account and create a folder where you want to synchronize your chosen computer folder. We named ours ObsidianNotes.
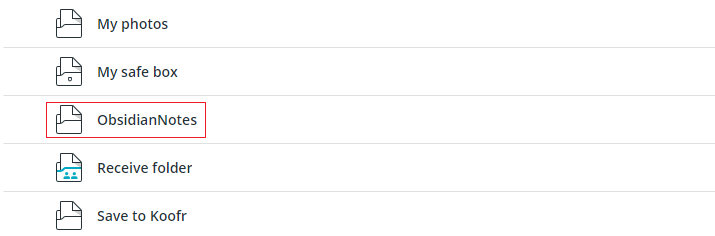
(2) Open Obsidian application. Create a new vault and save it in the folder you created in step (1) or choose the already created vault you want to sync and move it to the mentioned folder. To do this, select the More options (three dots) icon on the right side of the vault. In our case, the vault we want to sync between devices is named Obsidian vault. We’ve also created some notes within it.
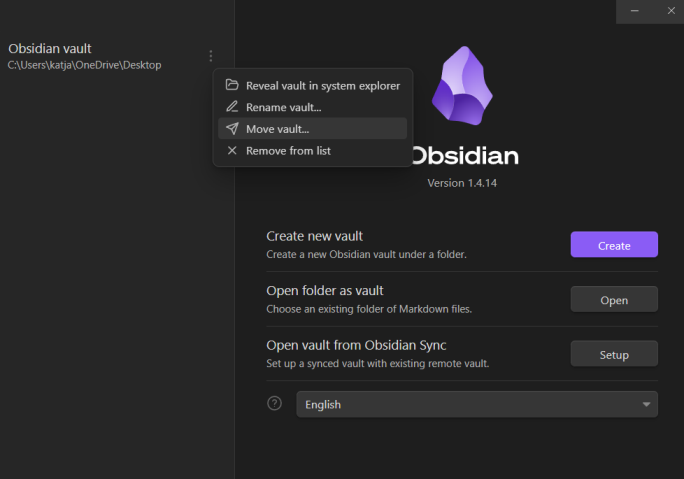
(3) Now, all you have to do is set up the synchronization. Make sure you have the Koofr desktop client installed on your computer. If you don’t have it, download it here and sign in to your Koofr account. In the left menu, click on Syncs. You will see the automatically created default sync there. Leave it as it is and click the Create new button to set up a new synchronization.
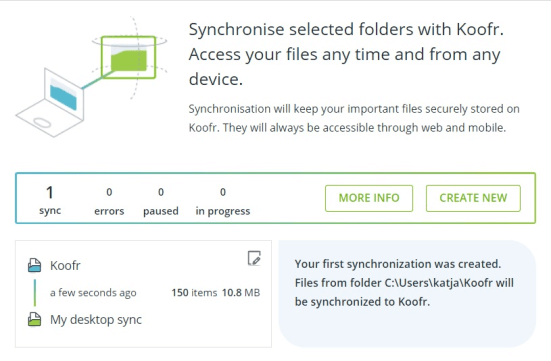
(4) Select a folder on your computer you want to synchronize to Koofr and click Next. In our case, this is the My Obsidian vault folder.
(5) In the next step, select a folder in your Koofr account to which you want to synchronize your chosen computer folder and click next. In our case, this is the ObsidianNotes folder. Then click the Finish button. Your synchronization will now start and transfer your files to Koofr.
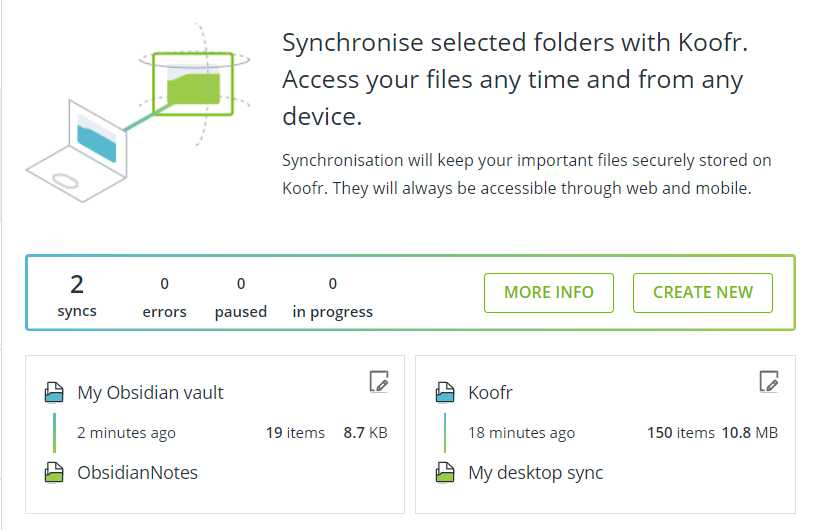
For more information on setting up synchronization to Koofr, read our previous blog post.
(6) Go to your Koofr account and open ObsidianNotes folder where you’ll find your Obsidian vault folder with notes.
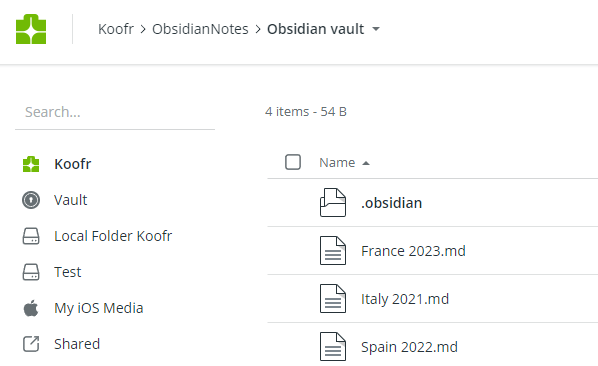
To ensure that all your future Obsidian notes synchronize to Koofr, always save vaults in a folder that is synchronized to Koofr.
You can also create a synchronization from different computers to the same folder on Koofr and open this synchronized folder as vault in the Obsidian app.
Step 2: Synchronize your Obsidian notes to Koofr on your mobile device
Now that your Obsidian notes on your computer are successfully synchronized to Koofr, it's time to synchronize them on mobile devices. There are different ways to do this, one option is to use Obsidian Sync. However, some of our users have recommended the unofficial open-source plugin called Remotely Save. We’ve tested it and successfully synchronized our Obsidian files between our computer and mobile phone with Koofr as the “broker”.
The Remotely Save plugin supports WebDAV, allowing you to connect Koofr and Obsidian.
Note: as written in Remotely Save Github documentation, you should always BACK UP your vaults before using the plugin.
Note: these step-by-step instructions are provided to help you synchronize your Obsidian files and are not meant as an endorsement. The Remotely Save plugin is just one of the options for setting up synchronization, as suggested by some of our users.
(1) Install the Obsidian application on your phone from Google Play or the App Store if it's not already installed. Grant it permission to access your device storage and create a new vault with the same name as the vault on the desktop version of the Obsidian app that is already synced to Koofr. In our case this is Obsidian vault.
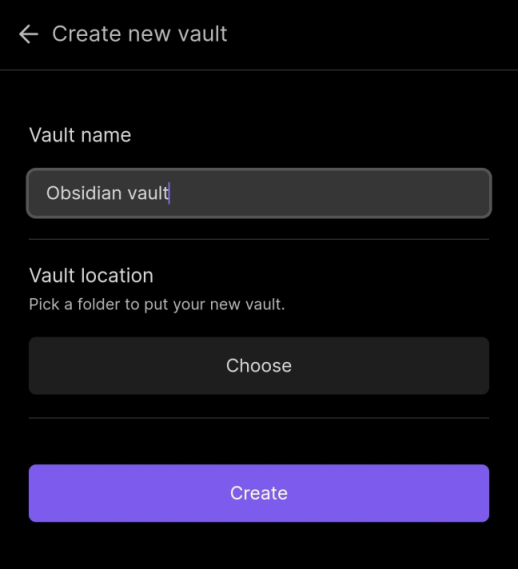
(2) Go to Settings, select Community plugins, and tap on Turn on community plugins at the bottom of the screen. Then, choose Browse. In the search bar, type Remotely Save and install it on your mobile device. After that, tap Enable to activate the plugin. You will receive a notification with information about the sync algorithm used by Remotely Save (starting from version 0.3.0). If you agree with the new algorithm, tap Agree.
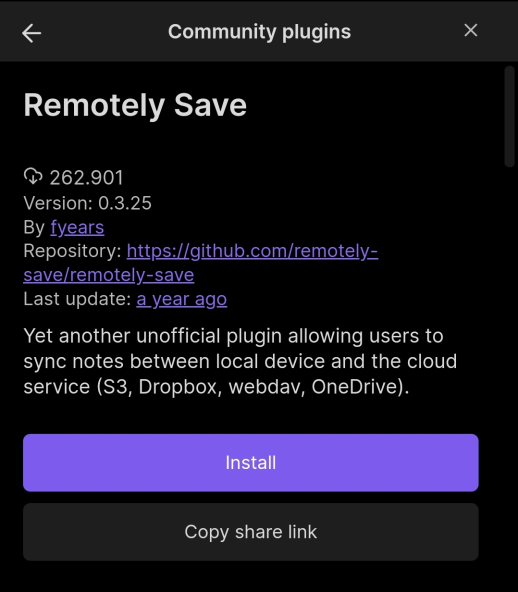
(3) Open your Koofr web application and generate an application-specific password. You will need this password for your WebDAV connection. Just remember the password, as you cannot view it later.
(4) Return to your Obsidian vault. In settings, navigate to Community plugins, look for a Remotely save under Installed plugins and tap on the wheel icon.
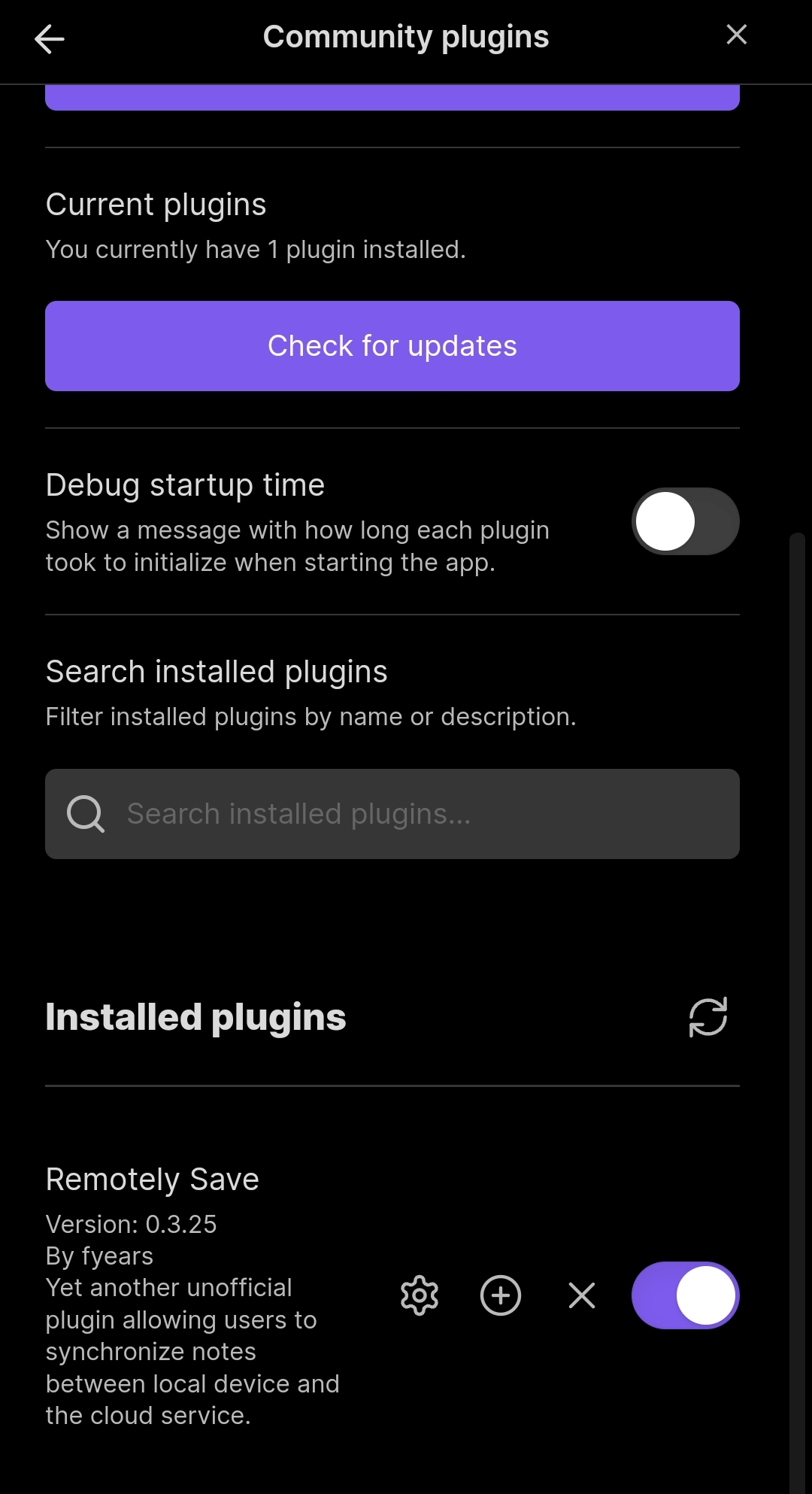
You can also open Remotely Save by scrolling to the bottom of the settings.
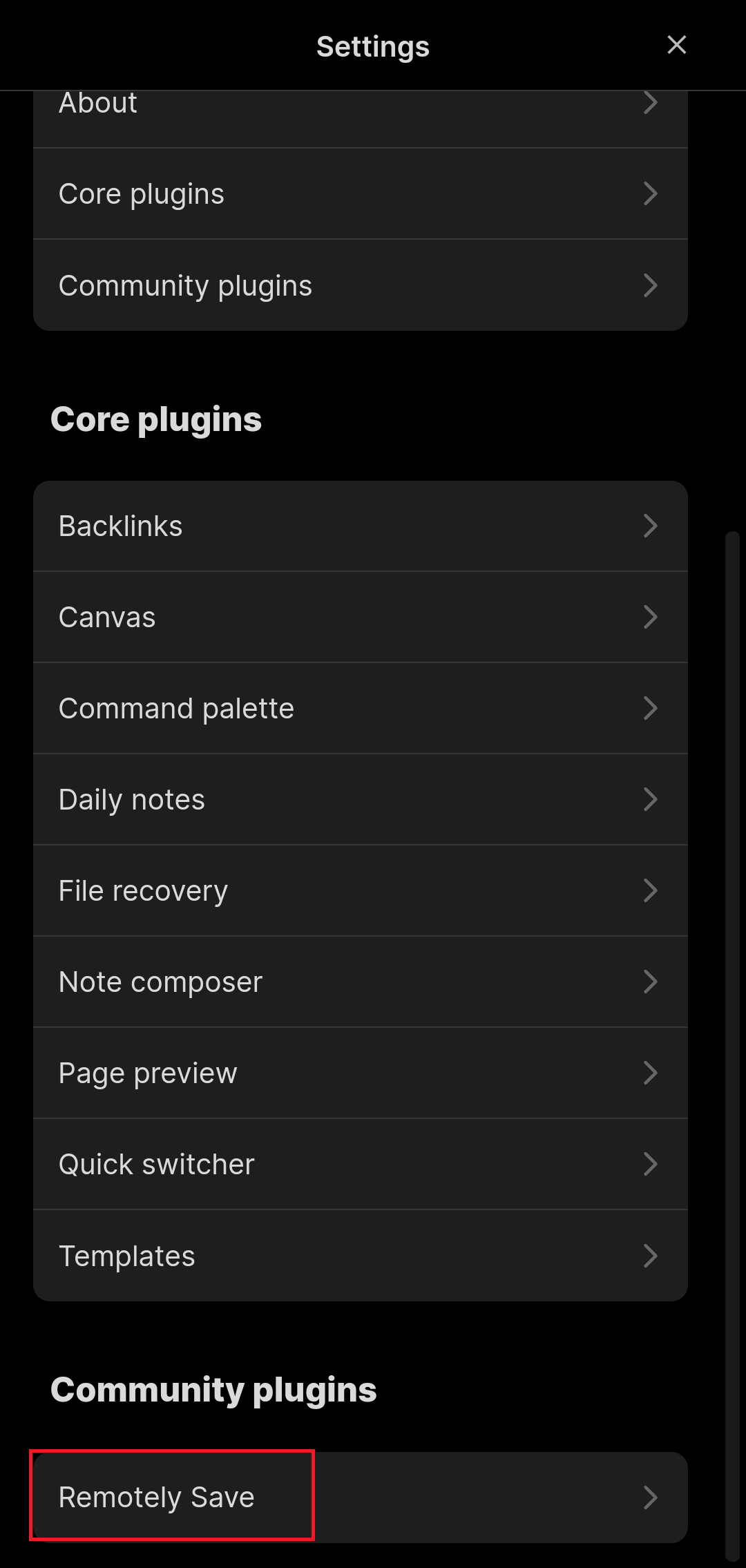
(5) Choose WebDAV as a remote service and type-in the correct Server Address:
https://app.koofr.net/dav/Koofr/ObsidianNotes
Note: make sure to write the Server Address exactly as we have written it. The letters are case-sensitive. But if you named your folder on Koofr something other than ObsidianNotes, edit the path accordingly.
Then, type in your Koofr email address as your username and an application-specific password you generated before.
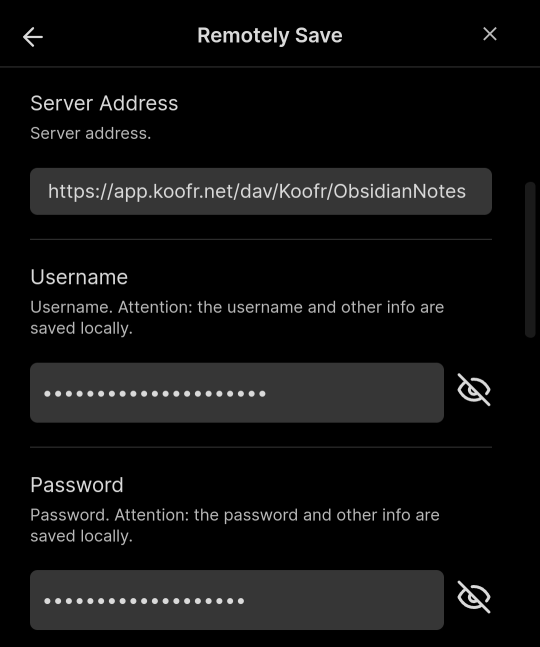
(6) Scroll down and Check Connectivity. You will receive a notification that the WebDAV server can be accessed.
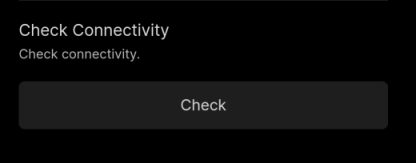
Note: you can configure various basic and advanced options offered by the plugin, including the option to schedule auto-sync. We haven't modified these settings for our blog post.
Note: do not encrypt your password with E2E encryption.
(7) Now that your WebDAV connection is established, close the Remotely Save plugin. In your vault, tap on the hamburger menu icon (icon with three horizontal lines) in the bottom right corner. In the menu, tap the Remotely Save button to synchronize your notes between devices.
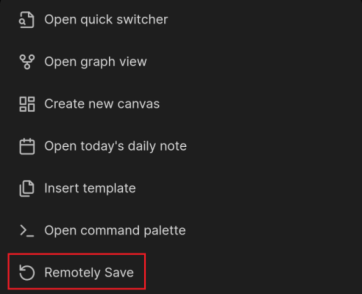
(8) You should find all your notes from the Obsidian desktop application in your vault created in the mobile application, and vice versa.
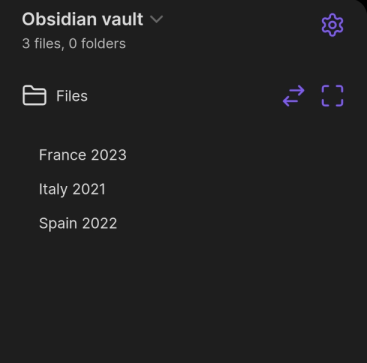
Note: if you didn’t schedule auto sync, you must repeat step (7) every time you make any changes in your notes.
Synchronization is now established between devices. Changes made in the notes on the computer will be reflected on the mobile phone, and vice versa. Just remember that 'Remotely Save' button should always be pressed on a mobile device after modifying notes, regardless of whether the modifications were made on a computer or another mobile device.
Want to talk to us? Join us on the Koofr subreddit!


