Spring cleaning of your files in Koofr
Spring is here and since we are spending a lot of time at home, you might have cleaned up your apartment already. If that is the case, it is time to gear up and clean up your files too. Get comfortable and we will walk you through the steps of cleaning up your Koofr account. The goal is to organize your files, remove the unnecessary ones, retrieve some space, and start a new season clutter-free.
We sometimes do not see data as clutter, but we can accumulate a lot of it over the years. Digital clutter can be similarly problematic to clean up as the physical one, but we are here to help you. Follow our steps and clean up the files in your Koofr account.
(1) Put all of the files you want to organize in your Koofr account
How can you do that?
The first option is to upload or sync your files from your computer and other devices to Koofr.
Secondly, you can connect your other cloud storage accounts to Koofr by clicking on Connect in the Main menu of the Koofr web app. Currently, you can connect your Dropbox, Google Drive and One Drive accounts to Koofr and view all of the files in the same place - inside your Koofr account. This will also make it much easier for you to organize them and follow our next steps.
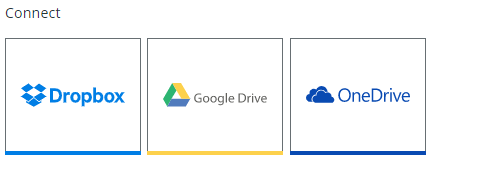
Note: You can Move or Copy your files to Koofr after your other cloud storage accounts are connected. Select a file you want to copy/move and the Editing Menu will appear in the top-right corner.

Select the wanted option from the Editing Menu.
Note: Even if you do not Move/Copy your files to Koofr, you can still use the tools in steps (2) and (3) on the connected cloud storage accounts.
Once all of the files you want to work on are visible in your Koofr account, move to the next step.
(2) Analyze your space usage with the Space usage tool
Log into your Koofr account and open Koofr EXP. Select the Koofr Space usage tool to analyze your Koofr account and see which folders and files are taking up the most space in it.
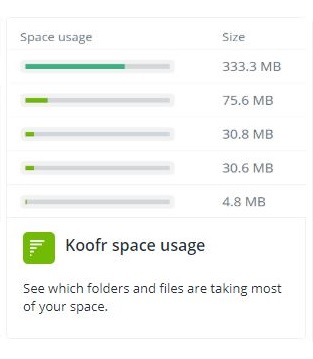
You can sort your results by Size or by the number of Files.
Note: The Space Usage tool is only available in the paid Koofr accounts.
If you are not a paid user, you can still sort files in a specific folder of your Koofr account by size and see the number and size of files in a folder. This way you can manually find and delete the unnecessary huge files that take up a lot of your cloud storage space.
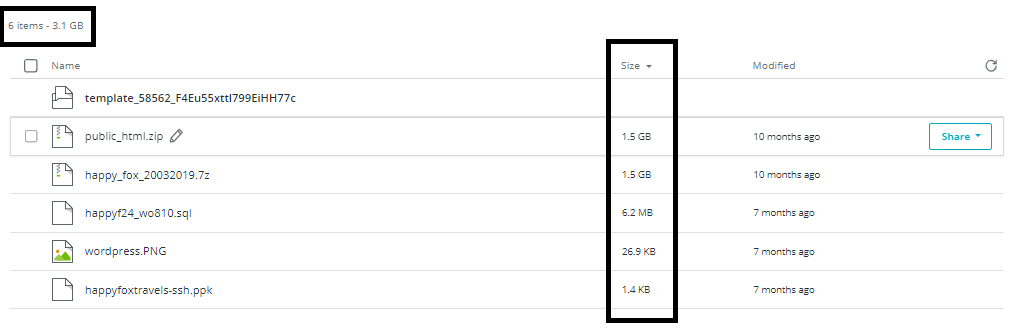
If you know, that you own a lot of huge files of a specific type, you can use the Search bar, which will help you find your files by type (and location). If you are trying to search for your files by type, be sure to press space three times in the Search bar. You have to use at least three characters when using our search, even if that are spaces. See more of the tips and tricks you can use while searching for your files here.
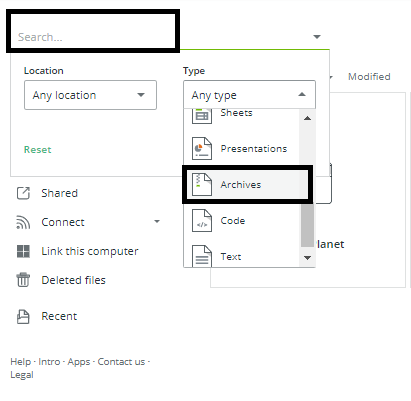
You can sort the search results list by size and remove the huge, unwanted files.
(3) Remove the duplicates with Koofr Duplicate File Finder
Go to Koofr EXP and search for/remove the duplicated files in your account with the help of the Koofr Duplicate File Finder. You can search for duplicates in a specific folder or across the whole Koofr account. Read more about it here.
To search in a specific folder open that folder inside your Koofr account, select and copy everything following the address in the address bar, as in the picture below.

Paste what you copied to the address bar of the Duplicate File Finder and it will search for duplicates only in this specific folder.

Note: You can also search for duplicates in the shared folders and in the connected cloud storage accounts.
The newest addition to the Duplicate file finder features is the option to right-click on the results, like in the picture below. By doing that, three new options for organizing the found duplicates appear.
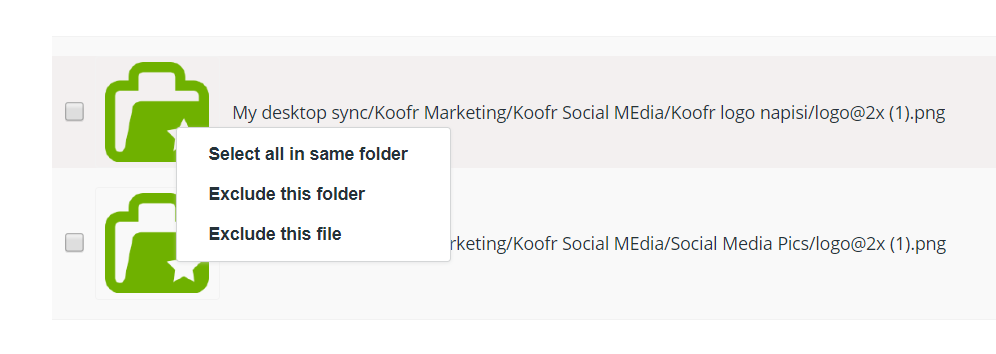
- Select all in same folder (which will select all of the duplicate files that are in the same folder)
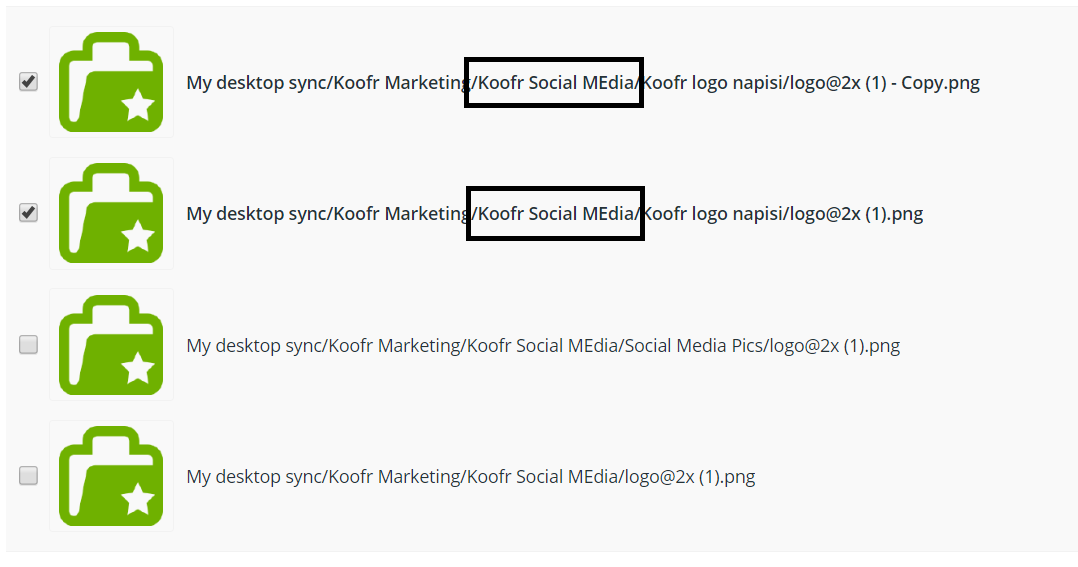
- Exclude this folder (which will exclude all of the found duplicates that are in this folder from the results list)
- Exclude this file (which will exclude all of the found duplicates of this file from the results list)
If you decide to use the Exclude this folder or Exclude this file option, you'll see a new button appear in the Selection Menu – the Reset button, giving you a chance to reset your choices before proceeding.
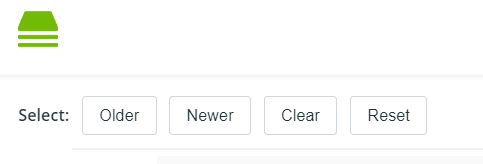
These options can help you select the appropriate duplicates and filter out the duplicates results list before you decide to delete any of the duplicate files.
Note: Duplicate File Finder is only available in the paid Koofr accounts.
(4) Remove the deleted files
Remove the deleted files from your account, by clicking on the Deleted files in the Main menu of the Koofr web app. Find the Permanently delete button in the top-right corner.
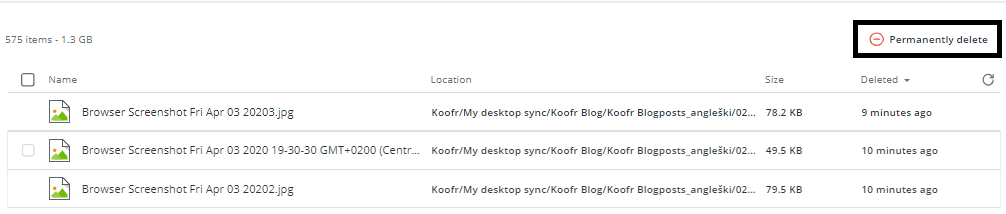
You'll be prompted to confirm the deletion since this action cannot be undone.
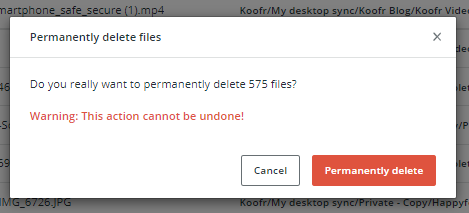
Note: The deleted files do not count towards your account quota. This step is purely of an organizational nature. Your deleted files will get automatically deleted from the Deleted files after 7 days from the moment of their deletion in any case.
(5) Remove the shares you don't need anymore
You can see all of your Shared folders if you select Shared in the Main menu of the Koofr web app. Over the years the list can grow pretty long and you might want to clean it up.
If you hover over the purple files/folders, which are shared with you, a Share icon will open in the Gallery view or a Share button if you are using the List view. If you click on it, you can View people who own the file/folder and remove yourself from the shared file/folder in case you do not need it anymore.
Note: The files and folders that are shared with you do not take up space in your account. This step is of an organizational nature.
If you hover over the blue files/folders, which you shared with others, a Share icon will open in the Gallery view or a Share button in the List view. If you click on it, you can see the people who you shared the file/folder with, remove them or add other people who you want to share with. Here, you can also modify the sharing permissions. You can also remove the file/folder from sharing by clicking Remove share in case you do not need it anymore.
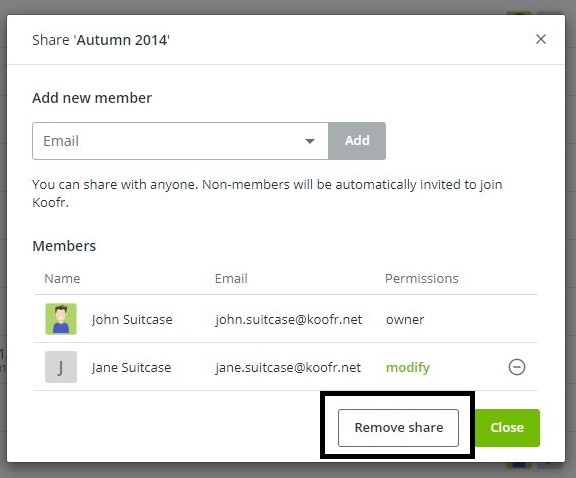
Similarly, you can go through the list of your upload and download links. If you are often choosing the Never expires option when creating your links, they might need a little cleaning up. You can find them if you open the Account Menu of the Koofr web app and click on Links.

There you can see the list of you Download links and Upload links, edit them or remove them completely.
(6) Remove the unnecessary backups
If you are backing up your files to Koofr there might be years worth of backups in your account, which can take up a lot of space. Remove the obsolete ones to get some additional space.
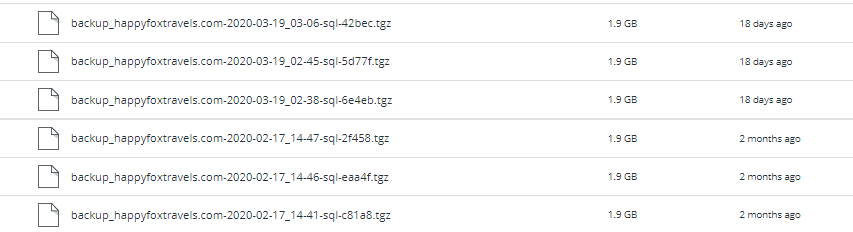
Note: Be absolutely sure that you do not need your backups before deleting them. You'll only have 7 days to recover your files from the Deleted files if you change your mind. We do not keep additional copies of files and once they are gone from the Deleted files there is no way to get them back.
(7) Organize the files you saved with Save to Koofr extensions
Save to Koofr extensions let you quickly save files into your Koofr account while browsing. Personally, I save images, things I think I might find interesting at a later time, print screens and many other things. This often leads to cluttering, since I usually never look through these files again. If you operate the same way, open your Save to Koofr folder in the Koofr web app and clean it up.
You can sort your files by modified date and you might find some really old files there, like in the picture below.
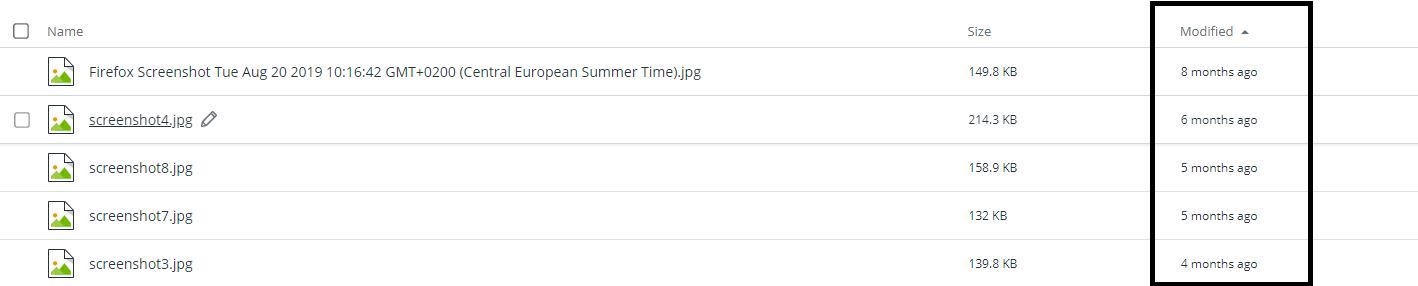
Organize them with simple Koofr operations. Move them to appropriate folders inside your Koofr account, rename them or delete them.
(8) Rename multiple files at the same time
If you have to work with lots of files that you want to rename in the same way - for example with huge galleries of images or something similar, you can use the Rename multiple files option.
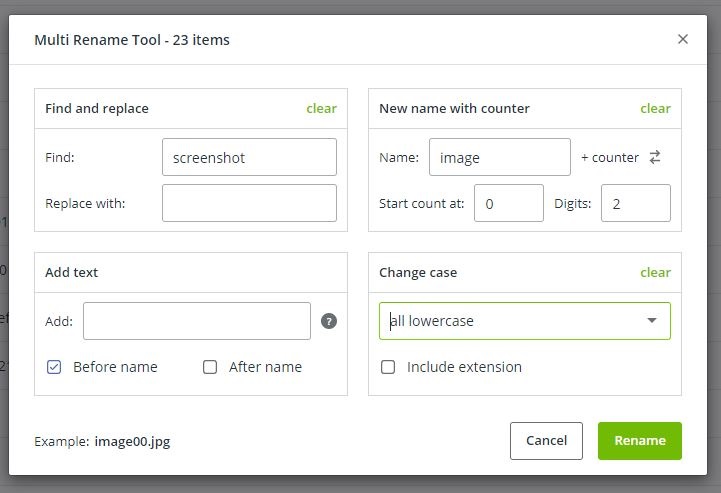
Note: This option is only available in the paid Koofr accounts.
These are only a few suggestions which can help you quickly declutter your Koofr account and walk into a new season a bit more organized.

Check out our video and organize your files further. And after your spring cleaning is done, try to stick with its good practices in the long run.
If you want to declutter your devices and online accounts, check out this blog post.
Join us on the Koofr subreddit and become a part of the growing Koofr community!


