How to set up synchronization in Koofr?
Having a cloud storage and/or cloud backup account is a great idea, but it won't help you if you actually forget to move the files to the cloud. That's why Koofr also offers synchronization of folders between your computer and your Koofr account.
June 2019: This post is Archived, read our new post on synchronization, with updated screenshots and details here.
To set up the synchronization, you will need to download the Koofr desktop client here or you can head to the Koofr web app and find Link this computer in Main menu on the left. Once you click on it, a screen with download options will appear. The Koofr desktop client is available for Windows, Mac OS X and Linux. Choose your operating system and follow the setup instructions.
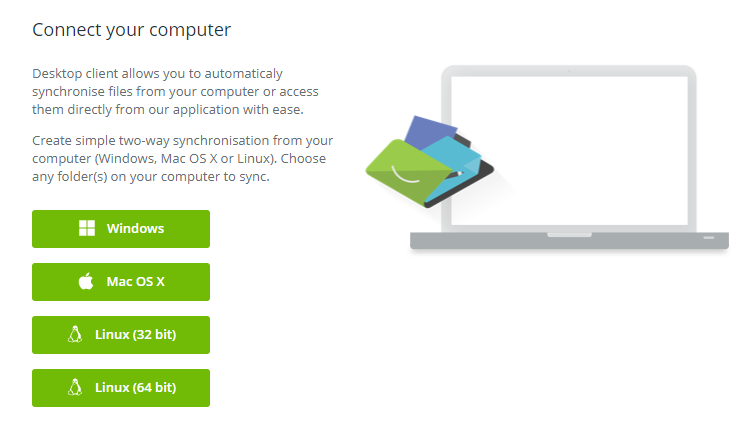
Once you have installed the Koofr desktop client, you will have to sign in to your Koofr account. (Just in case you don't have one yet and searching for synchronization brought you to this blog, you can create your free account here).
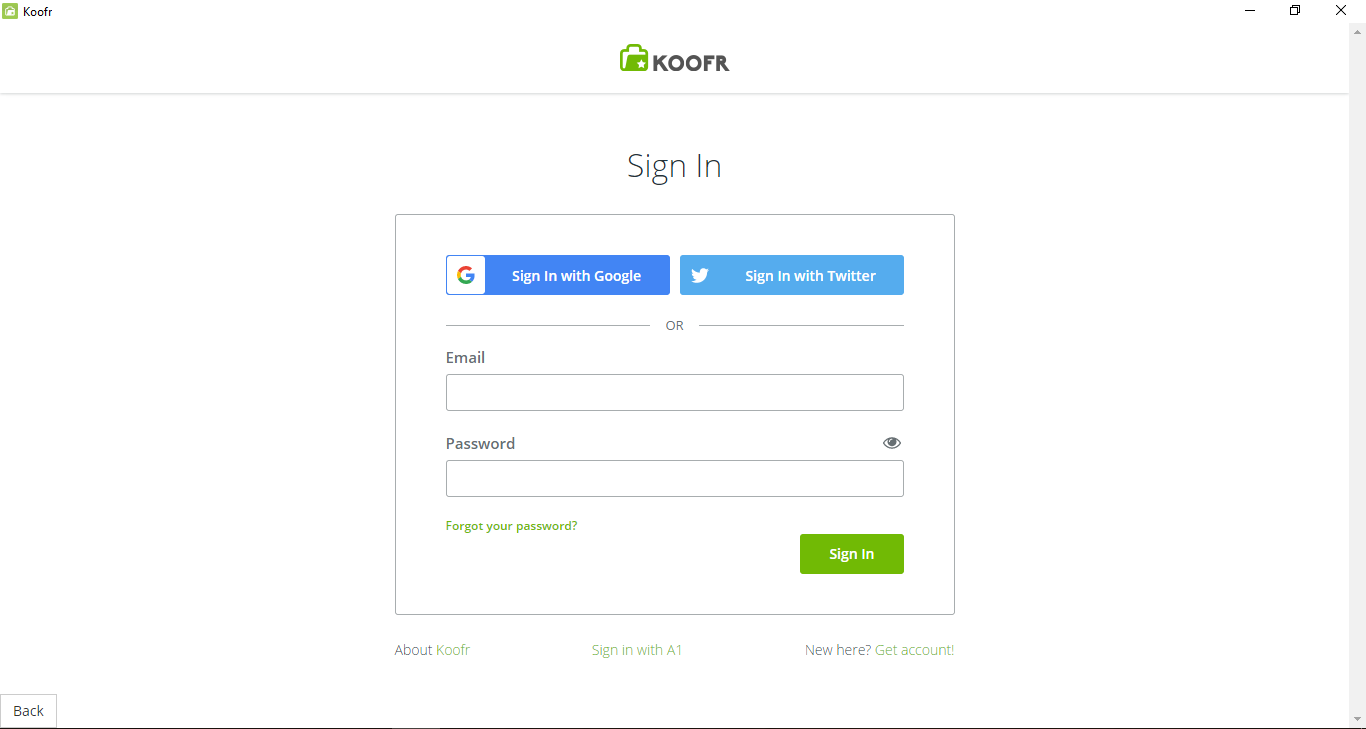
Now you are just a few steps from setting up your first synchronization! Open your Koofr desktop client. You will see the main screen with two options: Syncs and Places.
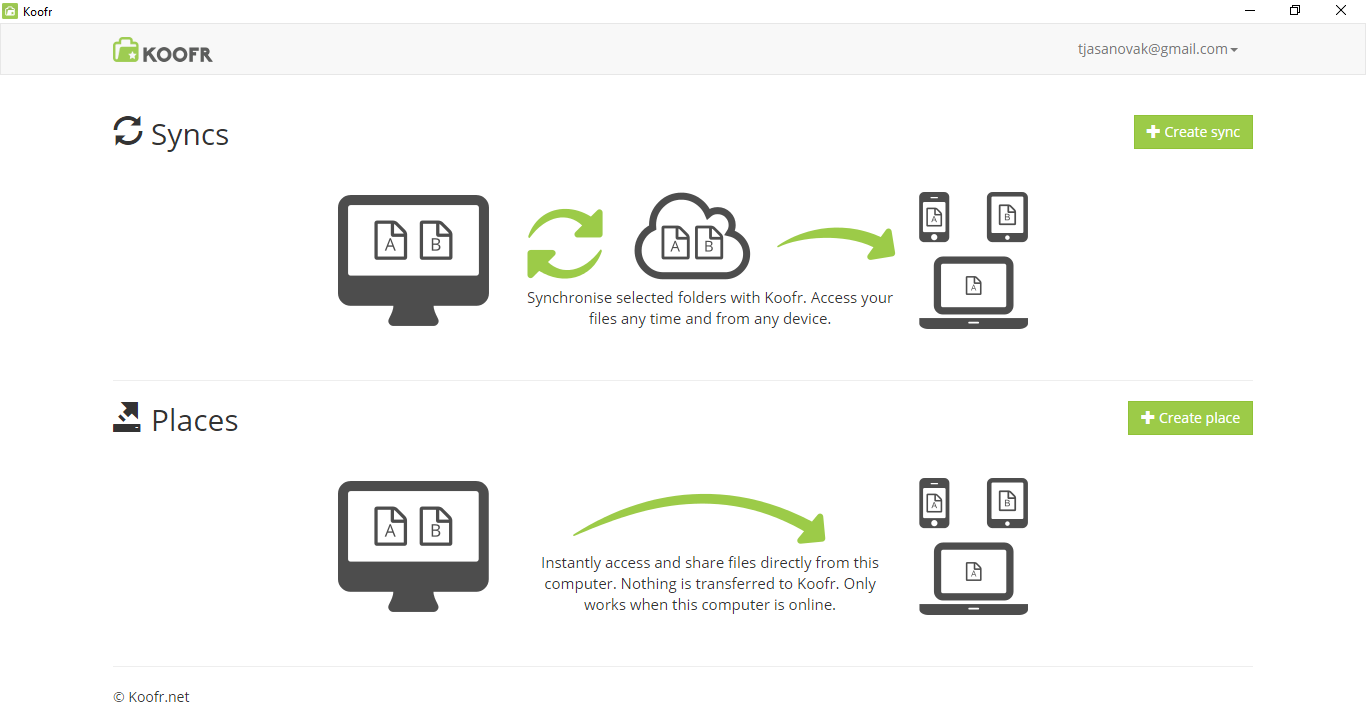
To avoid any confusion, it is best to explain the difference between the two.
Syncs is the function we're after in our case. It lets you create a folder that is constantly kept in a synchronized state between your computer and the Koofr cloud. Keep in mind that synchronization works when the computer is online! The data you synchronized and saved on Koofr will be accessible even when your computer is off and you can always download files from your account. This comes in handy if you lose your data, for example, if your computer breaks down.
Places works a bit differently. It lets you access a file directly on your computer through Koofr. It only works when the computer is turned on and connected to the internet. Nothing is transferred to the Koofr cloud, so, in the case of data loss on your computer, no copy of the files exists on Koofr. We will explain more about Places in one of our future blogs.
So how do you set up Syncs?
Now that you know the difference, let us set up your first sync. On the main screen in the desktop app click on the green Create sync button in the upper right corner. A screen with a list of folders on your computer (such as Documents, Desktop etc.) will appear. Look for the folder you want to sync and click on it, then click Next.
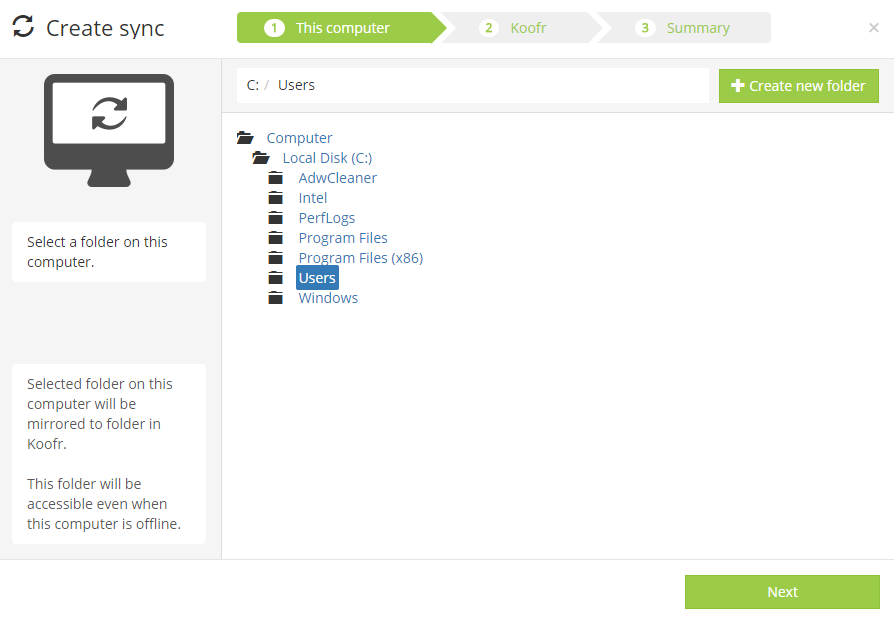
The next step is to select the folder in your Koofr account in which you want to sync the chosen computer folder. In the next step, you'll see the summary and click Finish to confirm the sync you just created.
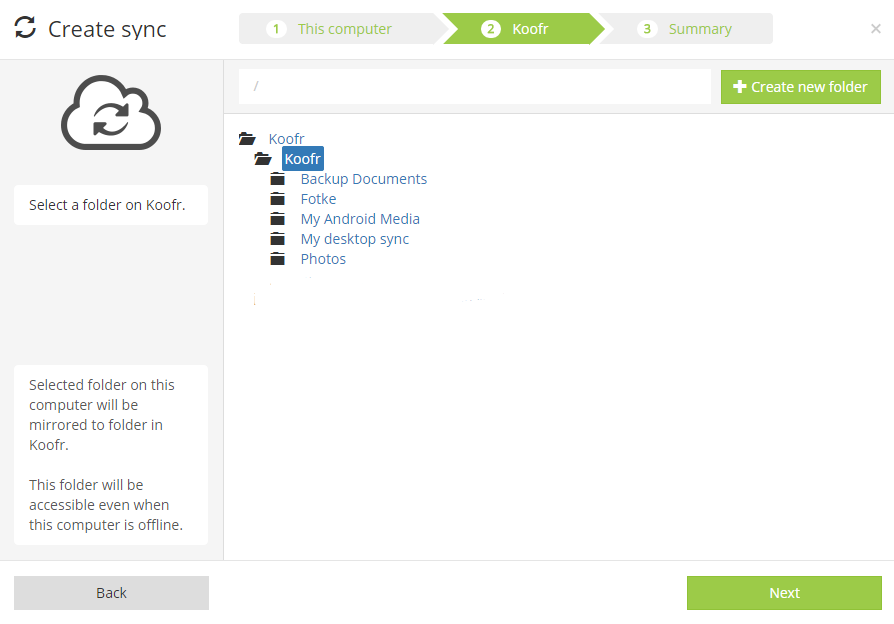
Once your sync is created, you'll see it on the main screen in the desktop app. There you can manage the sync you created, for example, pause it.

You're all set now and the files from your folder will now automatically sync with your Koofr account, making sure they are available anywhere you go.
And what will happen to your files if you uninstall the Koofr desktop app? Don't worry, the files are still safely stored in Koofr, but the folder is no longer syncing.
Happy syncing!
Would you like to try it out but don't have a Koofr account? Get a free Koofr account with 2GB of storage here!
Want to talk to us? Join us on the Koofr subreddit!


